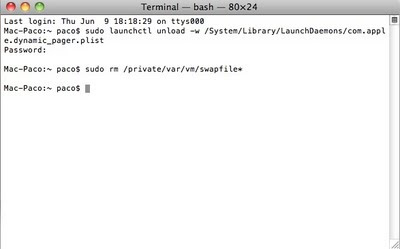Beneficios de deshabilitar la Memoria Virtual
Mac OS X tiene un excelente gestor de memoria integrado, pero solo alcanza su máximo rendimiento en discos SSD, por lo que si tenemos un disco duro normal y 4 o más GB de RAM, estamos desperdiciando bastante tiempo porque nuestro sistema no funciona todo lo rápido que podría hacerlo.
Antes de nada decir que para hacer esto yo considero fundamental cuatro requisitos: el primero es saber salir de situaciones comprometidas con el Mac sin llamar al vecino, el segundo es tener 4 o más GB de RAM, el tercero es tener un disco duro que no sea SSD y el cuarto es estar en Snow Leopard. Si no cumples los cuatro requisitos mejor no lo intentes, aunque lo hemos probado en un Macbook Pro con 2 GB y francamente el rendimiento mejora bastante.
El proceso
Lo que vamos a hacer es muy sencillo: deshabilitaremos la memoria virtual y el sistema se verá forzado a realizar todas sus operaciones en la memoria RAM, que es infinitamente más rápida que nuestro disco duro. Suena a que vamos a petar el Mac, pero puedo afirmar que las aplicaciones se me abren muchísimo más rápido, además de otros beneficios.
Tenéis que entrar en la Terminal y teclear estos comandos:
sudo launchctl unload -w /System/Library/LaunchDaemons/com.apple.dynamic_pager.plist
sudo rm /private/var/vm/swapfile*
Ahora solo os queda reiniciar y hacer vuestros propios test. Si queréis habilitar de nuevo la memoria virtual tenéis que usar el primer comando pero con “load” en lugar de “unload”. Pero ya os digo, a mí me funciona de verdadero vicio.
Fuente | Hints Macworld